1. Introduktion
1.1 Vad är File it ?
File it! är ett program för patientadministration och är utvecklat för att eliminera vårdgivares pappersarbete. Programmet har flera kraftfulla funktioner som sparar in många arbetstimmar. Information om patienter lagras i patientkort. Patientbesök registreras sedan enkelt med en knapptryckning.
File it! kan automatiskt skriva ut en samlingsräkning och skapa en rapporteringsfil med en månads besök, färdig att skickas in till landstinget via internet. File it! kan också ta fram statistik för årliga rapporter. Detta är en kort presentation av File it! men det finns många fler funktioner som underlättar det administrativa arbetet.
1.2 Förberedelser
Som ny användare av File it! bör du bläddra igenom dessa hjälpsidor innan du börjar arbeta med programmet. Gör därefter enligt följande:
1. Inställningar
Gå till inställningarna genom att klicka på ”Funktionsmeny” och sedan på ”Inställningar”. Här matar du in uppgifter om Dig som vårdgivare och den praktik som du arbetar på. Den övre rutan innehåller alla vårdgivare (normalt en). Skapa en ny rad att skriva ditt namn mm på genom att klicka på knappen Ny som finns över rutan till höger. Fyll i uppgifterna på raden. Kod1, 2, 3 är dina vanligaste besökskoder.
Den nedre rutan innehåller alla besökskoder. Mata in besökskoderna för alla de behandlingstyper som du använder genom att klicka på ”Ny kod” och sedan fylla i alla uppgifter på den nya raden. Du kan här själv ändra i kodlistan när arvodena för de olika behandlingstyperna ändras. Kontrollera uppgifterna noga. Se även kapitel 3.3 Inställningar. Klicka på “Åter” när du är klar.
2. Registrera patienter
För att registrera en ny patient, klicka på “Ny Patient” och mata in patientens personnummer i en följd (utan bindestreck). Du kan gå vidare till nästa fält med tab-tangenten. Alternativt använder du musen för att markera det fält som du vill skriva i. Använd inte Enter-tangenten. Klicka på “Åter” då kortet är ifyllt.
3. Registrera besök
Nya besök registreras från Patientlistan (vilket är huvudsidan i programmet) med besöksknapparna, som finns på varje rad. Se vidare kapitel 2.5.
1.2 Support
Vektor Programutveckling, maila frågor till: ![]()
Se vår hemsida för svar på de vanligaste frågorna: www.vektor.se
Klicka på File it! och FAQ (Frequently Asked Questions).
Telefonsupport: 0707 – 72 78 02
2. Grunderna i File it!
2.1 Fönsteröversikt och tangenter
Detta är en översikt av de viktigaste fönstren som finns i File it!.
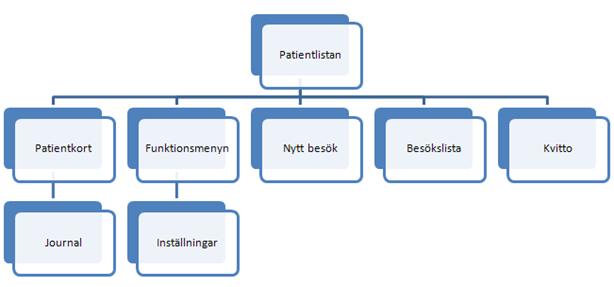
De tangenter som man bör känna till innan man börjar jobba med programmet visas nedan:
Tab (tabulator-tangenten) Förflyttar markören till nästa fält.
Blanksteg (space) Skriver ett blankstegstecken.
Enter (retur eller vagnretur) Matar in en ny rad. Används mycket sällan i File it!
Num-Enter (Num-retur) Finns på den numeriska delen på stora tangentbord.
Baksteg (raderatangent eller radera) Raderar tecknet före markören eller markerad text.
Ta bort (delete eller radera) Raderar tecknet efter markören eller markerad text.
Shift (stor bokstav) Ger stor bokstav vid samtidig tangenttryckning.
Kontroll (Ctrl eller control) Ger tillgång till snabbkommandon.
Piltangenterna (upp,ner,höger,vänster) Förflyttar markören i en text i pilens riktning.
PageUp (PgUp) Bläddrar en sida upp. Mycket användbart.
PageDown (PgDn) Bläddrar en sida ner. Mycket användbart.
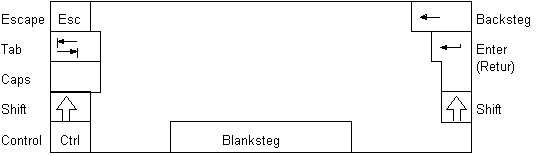
Delete-tangenten (Del) är placerad på olika ställen på olika tangentbord. Likaså piltangenterna samt PageUp och PageDown.
2.2 Patientlistan
Från patientlistan utförs de rutinmässiga uppgifterna såsom patient- och besöksregistrering. Detta är den sida man hela tiden utgår ifrån.
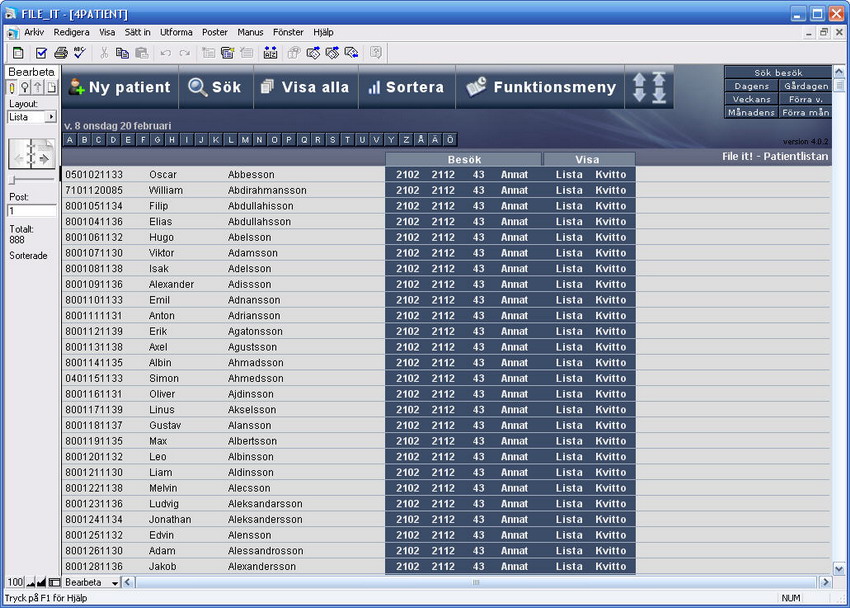
I patientlistan finns följande knappar för varje patient (på varje rad).
• Klicka på namnet eller personnumret så visas patientens patientkort.
• Besöksknapparna med besökskoder och knappen “Annat” registrerar ett nytt besök.
• Knappen “Lista” visar patientens besök i en lista.
• Knappen “Kvitto” visar patientens kvitto.
Menyknapparna har följande funktioner:
• Ny Patient: Skapar ett blankt patientkort, färdigt att fyllas i.
• Sök: För att söka upp en eller flera patienter, klicka på Sök.
• Visa alla: Visar alla patienter igen efter en sökning och sorterar dem.
• Sortera: Sorterar patientlistan efter efternamn.
• Funktionsmeny: Innehåller en meny med alla funktioner i programmet.
• Sök besök Startar en sökning av besök. Se kap. 3.13 för mer inforamtion.
• Dagens Visar dagens inmatade besök på skärmen.
• Gårdagen Visar gårdagens inmatade besök på skärmen.
• Veckans Visar veckans inmatade besök på skärmen.
• Förra v. Visar förra veckans inmatade besök på skärmen.
• Månadens Visar månadens inmatade besök på skärmen.
• Förra mån Visar förra månadens inmatade besök på skärmen.
Bokstavsknapparna överst bläddrar fram den del av listan där efternamnen börjar på den bokstav som står på knappen. Detta gör att man snabbt kan bläddra upp och ner till rätt patient även om man har många patienter. (Prova även att använda PageUp och PageDown tangenterna eller scroll-mus.)
Överst till höger finns pilknappar för förflyttning i listan.
• De enkla pilarna rullar listan en sida upp eller ner (samma som PageUp och PageDown tangenterna).
• De dubbla pilarna visar översta eller nedersta delen av listan.
2.3 Patientkortet
På patientkortet registreras all information om en patient. För att registrera en ny patient - klicka på “Ny patient” och mata in patientens personnummer i en följd (tio eller tolv siffror utan bindestreck).
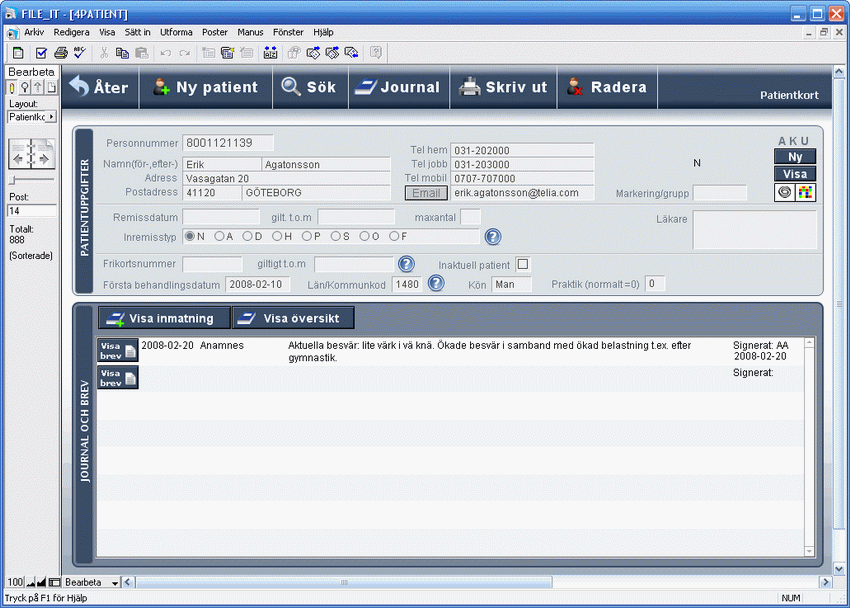
Du går vidare till nästa fält med tabulatortangenten (tab-tangenten). Alternativt använder du musen för att markera det fält som du vill skriva i. Observera att person- och postnummer skrivs i en följd utan blanktecken eller bindestreck och att datum skrivs med bindestreck i formatet 2009-04-30. Fylls ett korrekt postnummer i, kommer ort och län-/kommunkod att fyllas i automatiskt då man lämnar fältet postnummer med tab-tangententen. Telefonnummer kan man skriva i vilket format som helst och det går bra att skriva flera nummer efter varandra. E-postadress går också att skriva in. Har du ett mailprogram (typ Microsoft Outlook Express) kan du skapa ett nytt mail till en patient genom att klicka på knappen ”Email”.
Finns det remiss- och frikortsuppgifter fyller man i dessa på respektive rad. Frikortsnummerfältet kan innehålla bokstäverna KF vid korttidsfrikort. Inremiss-typ väljs genom att klicka på aktuell typ. (N=Nej.) För att få reda på vad de olika bokstäverna står för så kan du klicka på frågetecknet på den raden. Ett fält för att fylla i namn och adress (samt ev. telefonnummer) till den remitterande läkaren finns också. (Det finns möjlighet att lägga in alla läkaruppgifter i Mallarna och sedan enkelt hämta en läkares adress genom att välja menyn Manus – Läkaradress-mall. Se vidare i kapitel 3.10 om Mallarna.)
File it! kontrollerar att uppgifterna är av rätt format samt att personnumret är giltigt. De små knapparna med frågetecken är hjälpknappar till intilliggande fält.
Man kan alltid sätta in dagens datum vid markören genom att trycka Ctrl+1 (äpple+1 på mac). Ctrl+2 (äpple+2 på mac) ger snabbdatum till fältet ”remiss gilt. t o m”. (Normalt används 4 månader från remissdatumet.)
Den nedre delen av Patientkortet visar journal och brev. Listan kan rullas med rullningslisten. En bättre överblick och möjlighet till utskrift får man om man klickar på ”Visa översikt”. För att mata in en ny journaltext eller ett nytt brev klickar du på ”Visa inmatning”. Då visas din senaste inmatning för den aktuella patienten. Skriv in en ny text (i fältet Textinmatning), välj typ av text med radioknapparna (Status, Anamnes, Epikris, Remissvar mm) och signera till slut genom att klicka på ditt namn. Texten förs då in och låses. Knappen “Visa brev” tar Dig till en sida som visar texten i helsida på skärmen samt ger möjlighet till utskrift. Klicka på “Åter” när du är klar för att återgå. (Det går att lämna halvskriven text osignerad för att återkomma en annan dag eller vecka och skriva klart och då signera.) Läs mer om journaler i kapitel 2.4.
Sökning efter patienter sker genom att man först klickar på knappen “Sök” i knappraden. Därefter klickar man i ett fält och skriver in det ord eller del av ord som man vill söka på. Starta sedan sökningen med knappen ”Sök” i vänstermarginalen (eller Num-enter). Man kan söka i alla fält, d v s även i exempelvis frikortsnummer eller ”första behandlingsdatum”. Fyller man i två fält i en sökpost kommer sökningen att ske så att båda villkoren är uppfyllda. Klicka på Åter för att se alla hittade patienter i en lista. Läs vidare om avancerade sökningar i kapitlet ”4.1 Sökning” och om sökning i journaler och brev i kapitel 3.25.
Det finns en knapp för att radera en patient. Raderingen måste verifieras i en dialogruta.
Har du installerat akupunkturmodulen till File it! så finns det två knappar uppe till höger: Aku Ny och Visa. Knappen ”Ny” skapar ett nytt akupunkturbesök och knappen ”Visa” visar patientens alla akupunkturbesök.
Använder du programmet Mobilus för rörelsescheman kan du komma till en patients rörelseschema i Mobilus direkt från patientkortet i File it! om du klickar på knappen med Mobilus logotype. Båda programmen skall vara öppna och patienten skall finnas i båda programmen för att länken skall fungera.
Använder du programmet PhysioTools för rörelsescheman kan du komma till en patients rörelseschema i PhysioTools direkt från patientkortet i File it! om du klickar på knappen med PhysioTools logotype. PhysioTools skall inte vara öppet för att länken skall fungera.
I fältet Markering/Grupp kan man ange valfri text. T ex kan man markera om en patient hör till mottagning M1 eller mottagning M2, eller kanske vårdgivare AN eller BS. En annan markering skulle kunna vara att patienten är kopplad till ett visst företag eller försäkringsbolag. Det är sedan enkelt att söka upp alla patienter som har en viss markering. Man skulle även kunna använda detta fält till att markera personer i en väntelista (v0802 skulle kunna betyda: på väntelista sedan 0802).
Det finns en kryssruta som heter ”Inaktuell patient”. Kryssar man i den för en patient sätts den som inaktuell och hamnar längst ner i patientlistan efter sortering. (Sorteringsordningen blir A-Ö med aktuella patienter och sedan A-Ö med inaktuella patienter.) Detta kan vara ett bekvämt sätt för att samla sina aktuella patienter överst i patientlistan, så att man inte behöver bläddra så mycket. Ta bort krysset för att göra patienten aktuell igen. Efter sortering kommer den då in bland de aktuella. Vid en sökning hittas både aktuella och inaktuella patienter.
2.4 Journal och brev
Den nedre delen av Patientkortet visar en lista med journal och brev men en bättre överblick (och möjlighet till olika utskrifter) ges om man klickar på ”Visa översikt”. Knappen “Visa brev” tar Dig till en sida som visar texten i helsida på skärmen. För att skapa en bättre översikt, och begränsa visningen ett urval, kan man använda filtreringsknapparna som finns överst till höger. Klicka på en knapp och urvalet filtreras enligt vald knapp. Klicka på översta knappen ”Inget” för att ta bort filtreringen. De finns även möjlighet att tillfälligt utesluta en eller flera poster med knapparna ”Uteslut markerat”, ”Uteslut markerat och ner”, ”Uteslut brev” och ”Sök tidsperiod”. Inget raderas då man klickar på dessa knappar men det aktuella urvalet minskas. Detta kan vara bra t ex innan en utskrift.
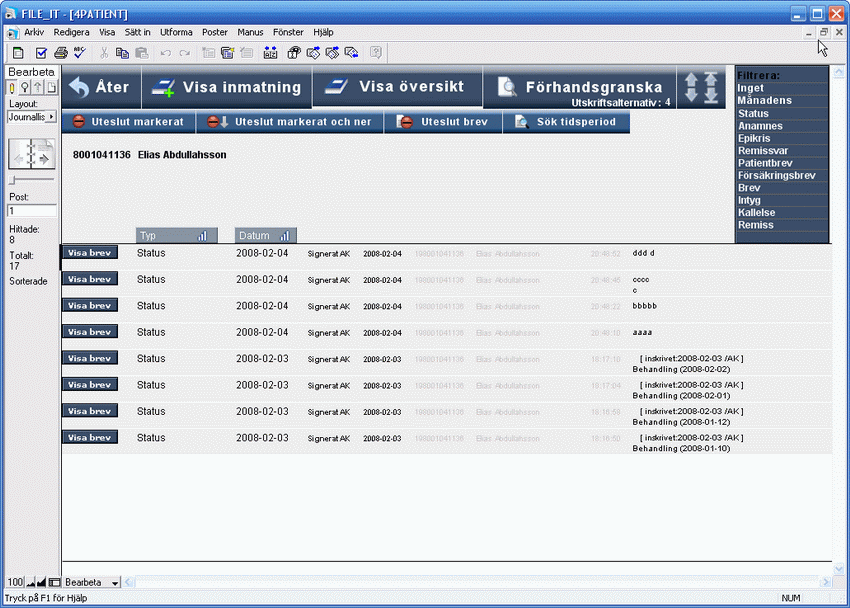
Klicka på Förhandsgranska för att visa en möjlig utskrift av urvalet. Välj ett av utskriftsalternativen nere till höger i knappen som passar dig bäst. Prova dig fram.
För att enkelt sortera de visade posterna så klickar man på rubriken ”Typ” eller rubriken ”Datum” ovanför listan. Det går att ändra typ och datum i efterhand.
För att mata in en ny text klickar du på ”Visa inmatning”. Då visas din senaste inmatning för den aktuella patienten. Skriv in en ny text (i fältet Textinmatning), välj typ av text med radioknapparna (Status, Anamnes, Epikris, Remissvar mm) och signera till slut genom att klicka på ditt namn. Texten förs då in och låses. Knappen “Visa brev” tar Dig till en sida som visar texten i helsida på skärmen samt ger möjlighet till utskrift. (Det går att lämna halvskriven text osignerad för att återkomma en annan dag eller vecka och skriva klart och då signera.) Det går att ändra typ och datum i efterhand. Dock är texten, signaturen och signeringsdatum låst.
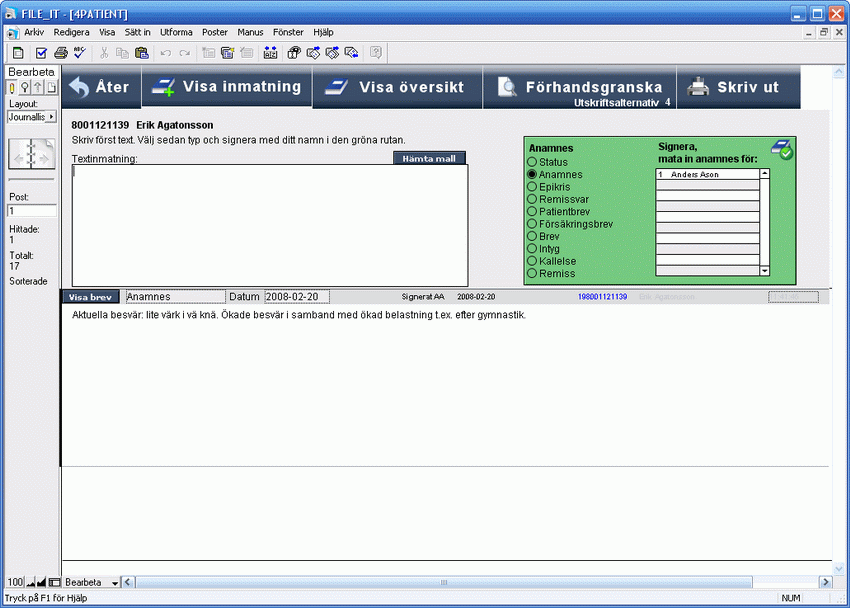
Knappen “Åter” tar Dig tillbaka till patientkortet.
2.5 Nytt besök
För att lägga in ett nytt besök klickar man på en av de fyra besöksknapparna i patientlistan. Tre av knapparna har specificerade koder (= de mest använda besökskoderna, kod1, kod2 och kod3, som har angivits i inställningarna). För inmatning av ett nytt besök klickar man bara på aktuell besökskod. Då visas det nya besöket överst i en lista. Klicka på ”Åter” för att konfirmera inmatningen. Det behövs alltså endast två klick med musen för att registrera ett besök.
Kontrollera att ersättningen kommer in automatiskt. Gör den ej det finns koden inte med i ”Kodlistan”. Se mer om besökskoder i kapitlet ”3.4 Inställningar”.
Den fjärde besöksknappen heter “Annat” och ger Dig möjlighet att mata in vilken besökskod som helst, förutsatt att den är inlagd i kodlistan i inställningarna.
Har patienten nått gränsen för frikort skall du följa anvisningarna i kapitlet ”4.4 Övrigt” om frikortsgräns.
Dagens datum är förvalt vid inmatning av besök. Ett besöks datumfält kan ändras på verifieringssidan innan man klickar på ”Åter”. Man kan även ändra på ett besöks datumfält i efterhand genom att klicka på en patients ”Lista-knapp” i patientlistan. Mer om detta i nästa kapitel. Vid dessa båda typer av datumändring måste du själv kontrollera om patientens remiss gäller samt om det finns ett giltigt frikort. Dessa uppgifter kontrolleras ju automatiskt vid inmatning av ett nytt besök för dagens datum. Denna kontroll ger även ett meddelande om patientens remiss eller frikort går ut inom 14 dagar.
Det finns en funktion i programmet som kallas ”omgångsdatum”. Denna bör användas då annat datum än dagens skall gälla vid inmatning av besök. Detta gör att man kan mata in besök i efterhand utan att knappa in besöksdatumet för varje besök. Man slipper också att kontrollera patientens remiss och frikort manuellt eftersom dessa uppgifter kontrolleras automatiskt. Läs vidare om hur man använder omgångsdatum i kapitel 3.9.
För att granska besöksuppgifterna noggrant eller ändra på något klickar man på den röda knappen på verifieringssidan. Denna knapp är markerad ”Ändra på besöket”. Då visas sidan “Detaljerad behandlingsinmatning”. Här kan besökets alla fält granskas och ev. ändras.
Kvittoutskrift för det senaste besöket är möjlig från båda sidorna (”Verifieringssidan” och ”Detaljerad behandlingsinmatning”).
Koden för “Patient kom ej” är 9. Koden för ersättningsbar resa är Kxx (K14 = resa på14 km). Beräkna manuellt aktuellt arvode och fyll i den under koden på sidan “Detaljerad behandlingsinmatning” eller på kvittot (t ex 14 km x 2,50 kr/km = 35 kr).
2.6 Visa besök
För att visa veckans besök klickar man på knappen ”Veckans” uppe till höger. För att visa en patients besök skall man klicka på knappen ”Lista” som finns till höger på varje patients rad. Patientens samtliga besök visas. Besöken är sorterade i datumordning med det senaste besöket överst. För att visa besök i aktuell månad används knappen “Sök denna månad”. För att endast visa besök för patientens senaste remiss, välj i menyn Manus/Egna ”Senaste remissen”. Knappen “Visa kvitto” visar ett kvitto för besöken. Listan som visas kan skrivas ut med knappen “Skriv ut”.
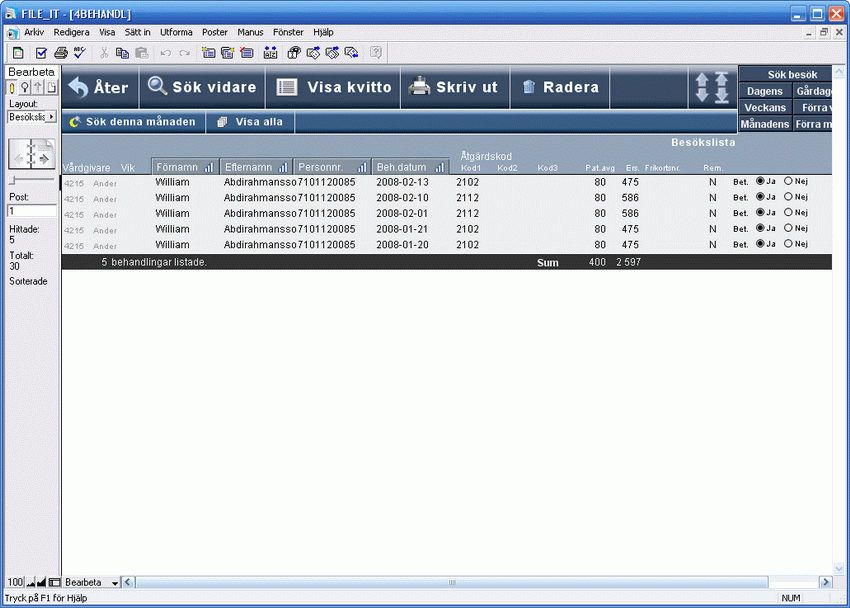
Om ett besök är felregistrerat kan det raderas. Markera då det felaktiga besöket genom att klicka på det och tryck sedan på knappen “Radera”. Alla raderingar måste verifieras i en dialogruta.
Man kan även ändra på ett besöks uppgifter i efterhand. Ändring av besökskod och besöksdatum kan göras direkt i listan. Vid ändring av besöksdatum måste du själv kontrollera om patientens remiss gäller samt om det finns ett giltigt frikort för det nya datumet. För ändring av ett besöks patientavgift i efterhand skall man klicka på ”Visa kvitto” i knappraden då man har listat en patients besök. På kvittot kan man sedan ändra patientavgiften för ett visst besök. Har patienten nått gränsen för frikort skall du följa anvisningarna i kapitlet ”4.4 Övrigt”. För ändring av andra uppgifter kan man markera ett besök genom att klicka på det och sedan välja ”Ändra på besök” i menyn Manus/Egna. Den detaljerade visningen av besöket visas då. Efter ändringen klickar man på ”Åter”.
Nederst i listan visas summeringar av antal besök, patientavgift och ersättning.
Uppe till höger finns knappar för att snabbt söka olika tidsintervall.
• Sök besök Startar en sökning av besök.
• Dagens Visar dagens inmatade besök på skärmen.
• Gårdagen Visar gårdagens inmatade besök på skärmen.
• Veckans Visar veckans inmatade besök på skärmen.
• Förra v. Visar förra veckans inmatade besök på skärmen.
• Månadens Visar månadens inmatade besök på skärmen.
• Förra mån Visar förra månadens inmatade besök på skärmen.
2.7 Visa kvitto
För att visa en patients kvitto kan man klicka på knappen ”Kvitto” som finns till höger på varje patients rad. Patientens samtliga besök under året visas. Klicka på ”Skriv ut markerat” för att skriva ut ett kvitto för det senaste besöket. Om du först klickar på ett annat besök skrivs det markerade besöket ut. Klicka på ”Skriv ut urval” för att skriva ut ett kvitto för samtliga visade besök. Finns det besök du inte vill ha med på kvittot kan du klicka på dem och sedan klicka på ”Uteslut” (ett i taget). De försvinner då från skärmen (de raderas inte) så att du kan skriva ut ett mindre urval. Klickar du ”Uteslut markerat och ner” så utesluts det markerade besöket samt alla tidigare (de under i listan). Klicka på ”Sök månaden” om du bara vill se den senaste månadens besök. Se även funktionen ”Skriv kvitton för viss månad” i kapitel 3.15. Med den funktionen kan man skriva ut samtliga kvitton för en månad för alla patienter som har haft besök den månaden. Har patienten nått gränsen för frikort skall du följa anvisningarna i kapitlet ”4.4 Övrigt” om frikortsgräns. Till höger kan man markera ett besök som obetalt. Se vidare kapitel 3.14 för hur man söker upp alla obetalda besök.
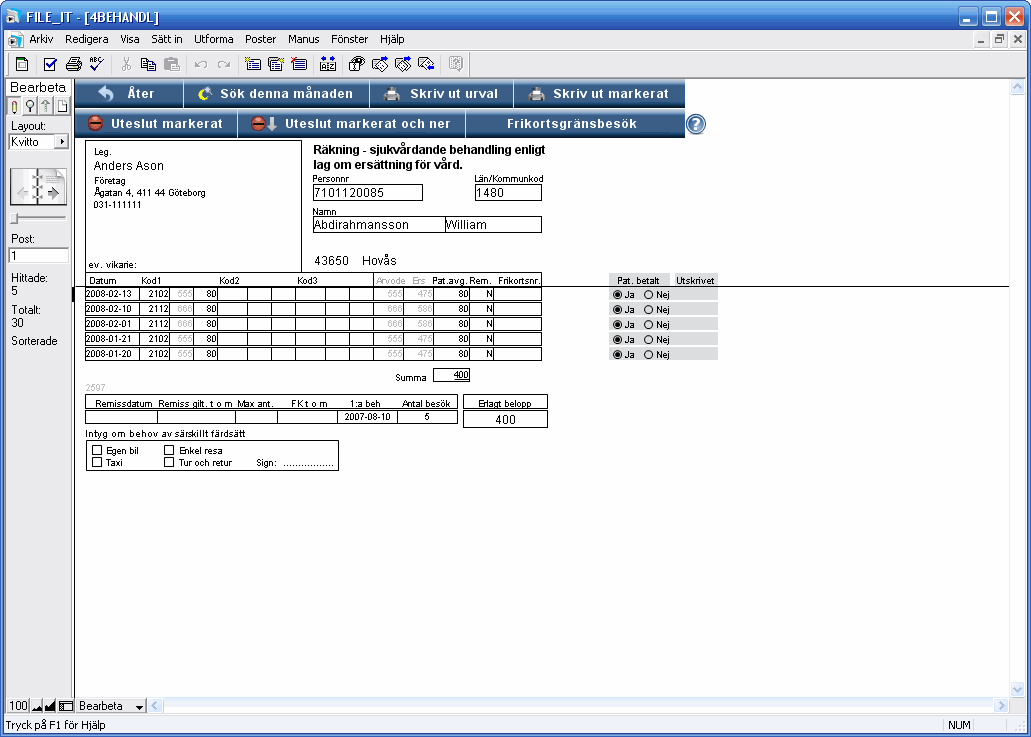
3. Funktionsmenyn
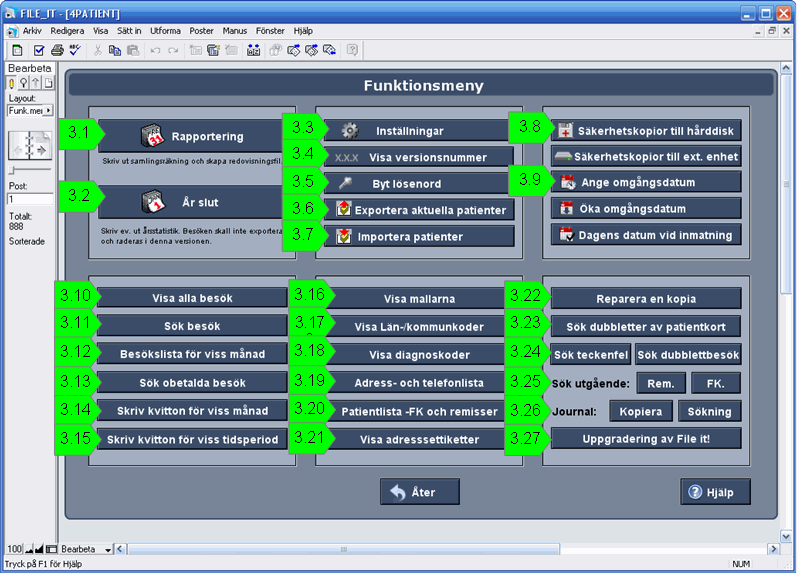
På denna sida finns alla funktionerna samlade och nås med knappen “Funktionsmeny” i patientlistan. Funktionsmenyns olika funktioner presenteras var för sig i separata kapitel nedan (se kapitelmarkering i bilden ovan).
3.1 Rapportering
Tryck på knappen “Rapportering” i Funktionsmenyn vid månadsskifte. Tryck sedan på en av knapparna 1a eller 1b (visa samlingsräkning på skärmen eller skriv ut samlingsräkning på skrivare). Därefter skapar du en rapporteringsfil genom att klicka på ditt namn vid punkten 2a. Observera att du skall skapa en fil INNAN du rapporterar via internet. Kontrollen om det finns några dubbletter eller fel i listan är helt automatisk och sker då du klickar på knappen 1a eller 1b. Mer detaljerad förklaring ges nedan.
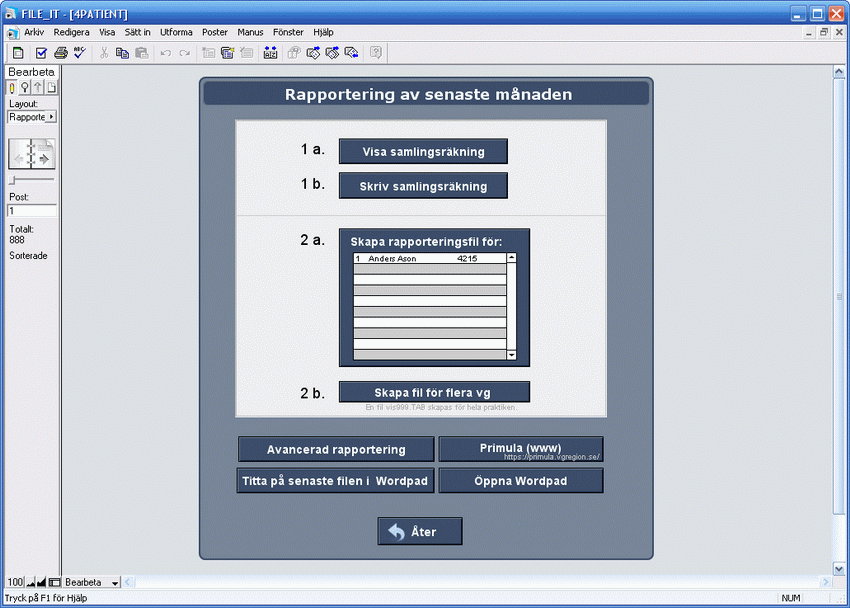
1a. Visa samlingsräkning.
Klicka här och kontrollera samlingsräkningen som visas på skärmen.
1b. Skriv samlingsräkning.
Klicka här och vänta på utskriften. Om det även kommer ett par tomma samlingsräkningar kan dessa slängas.
2a. Skapa rapporteringsfil.
Klicka på ditt namn för att skapa en rapporteringsfil för senaste månaden. Du skall klicka här innan du laddar upp filen till sjukvården. Filen lägger sig under ”Den här datorn”, C:, File_it, Filer och namnet börjar med ”vis”. (Tidigare fil skrivs över.)
2a. Skapa fil för flera vg.
Hanterar ni flera vårdgivares besök i samma File it-program så kan man skapa en gemensam rapporteringsfil för alla vårdgivare genom att klicka på denna knapp.
Normalt så är det den senaste månaden som man vill skapa rapporteringsfil för. Med ”den senaste månaden” menas förra månaden om det är den 1:e till 15:e dagen i en månad, och aktuell månad om det är i slutet av månaden (16:e-31:e). D v s programmet hittar automatiskt den månad man normalt vill rapportera för.
Skall rapportering ske för annan tid än den senaste månaden skall du klicka på ”Avancerad rapportering” nere till vänster på rapporteringssidan. På denna sidan visas alla de fyra sätt som man kan rapportera på.
Senaste månaden
Detta är samma sak som den rapporteringen som förklarades ovan. Programmet söker upp alla förra månadens besök. (Är man i den sista veckan i en månad väljer programmet den aktuella månaden, annars den tidigare månaden.)
Viss månad
Här kan man själv välja vilken månad man vill. En förfrågan om vilken månad som rapporteringen gäller kommer fram på skärmen, varvid man anger månadsnumret och trycker enter.
Viss tidsperiod
Här kan man själv välja exakt vilken tidsperiod som skall rapporteras. En förfrågan kommer fram på skärmen, varvid man anger ”fr o m-datum” och ”t o m-datum” enligt anvisningarna på skärmen.
Enstaka besök
Har man missat ett eller flera besök vid en rapportering som redan har lämnats in kan man med denna funktion rapportera enstaka besök. Efter att man har klickat på knappen kommer alla besök fram i en lista. Bläddra till aktuellt besök och sätt ett kryss i kryssrutan till höger på raden. Kryssa i valfritt antal besök. Klicka sedan på ”Gör rapportering för kryssmarkerade besök” och följ anvisningarna på skärmen.
Angående rapportering från File it! via internet.
File it! är anpassat för att rapportera via internet. Man använder inte File it! för själva överföringen utan en vanlig web-läsare (typ Internet Explorer eller Firefox).
Innan du laddar upp en fil för första gången bör du ringa Ekonomiservice/Sjukvården för att få:
1. Internetadressen där nedladdning av rapportering kan ske.
2. Ditt användarnamn.
3. Ditt lösenord.
Vid rapportering via internet, gör följande:
1. Gör rapporteringen som vanligt i File it! vid månadsslut. Skriv ev. ut samlingsräkning samt klicka på ”skapa rapporteringsfil”.
2. Avsluta File it!.
3. Starta din web-läsare och koppla upp dig mot internet.
4. Surfa in på internet-adressen för rapportering.
5. Följ instruktionerna på sidan. Klicka på knapp, ange användarnamn och lösenord. Fyll sedan i alla uppgifterna.
6. En dialogruta kommer fram där du skall ange vilken fil som skall skickas.(Det kan stå Skicka fil, Bläddra.) Filen finns under ”Den här datorn”, C:, File_it, Filer, visxxxx (xxxx är ditt vg-nummer). Observera att det är File_it –mappen du skall gå in i och inte någon gammal kopia av File it. Genom att visa detaljerad visning så kan du kontrollera datum och tid då filen skapades, så att du vet att rätt fil skickas.
7. Då du hittat filen markerar du den och klickar på OK (eller motsvarande).
För att visa innehållet i mappen Filer så kan du klicka dig fram via ”Den här datorn”, ”C:”, File_it, Filer. I mappen filer finns vis-filen. Genom att visa detaljerad visning så kan du kontrollera datum och tid då filen skapades, så att du vet att rätt fil skickas. För att visa detaljerad visning så skall du klicka på den lilla pilen enligt bilden nedan, och välja detaljerad lista.
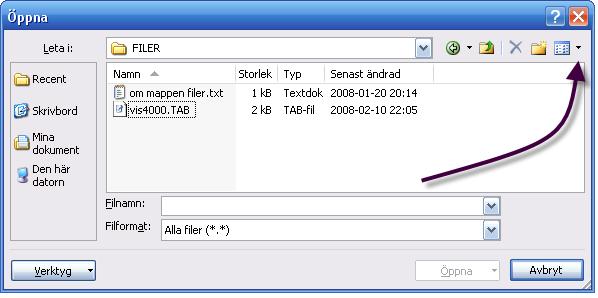
Vid problem med nedladdningen hänvisas till Ekonomiservice/Landstinget.
Vid problem med internet-uppkopplingen hänvisas till din internetleverantör.
Vektor Programutveckling ansvarar bara för att filen skapas korrekt.
Om du använder Macintosh så är sökvägen i punkten 6 ovan: Skrivbord, Macintosh HD, File_it, FILER, visxxxx.
![]() OBS! Om du inte
har internet på den dator du har File it! kan du göra rapporteringen som
vanligt och sedan kopiera vis-filen till ett USB-minne. Koppla sedan upp dig
mot internet med en annan dator och sätt in USB-minnet i den. Vid punken
5 ovan blir då sökvägen: ”Den här datorn”, Flyttbar disk (eller liknande),
visxxxx (xxxx är ditt vg-nummer).
OBS! Om du inte
har internet på den dator du har File it! kan du göra rapporteringen som
vanligt och sedan kopiera vis-filen till ett USB-minne. Koppla sedan upp dig
mot internet med en annan dator och sätt in USB-minnet i den. Vid punken
5 ovan blir då sökvägen: ”Den här datorn”, Flyttbar disk (eller liknande),
visxxxx (xxxx är ditt vg-nummer).
Vill du se vis-filens (rapporteringsfilens) storlek eller ”skapad datum och tid” så dubbelklickar du på ”Den här datorn”, ”Lokal disk C:”, File_it, Filer. Välj menyn Visa, Detaljerad lista. Nu visas vis-filens storlek och ”skapad datum och tid”. Det gå även bra att högerklicka på filen och välja Egenskaper, varvid all information om filen visas.
Vill du inspektera vis-filen kan du öppna den i programmet Wordpad (som finns som standard i Windows). Detta kan du göra med knappen ”Öppna fil med Wordpad” på sidan rapportering. Normalt behöver man aldrig öppna vis-filen men möjligheten finns. Obs! Gör inga ändringar i filen! Vill du se vilka datum som finns i filen så bläddrar du till höger med pilen längst ner till höger som pekar åt höger. Längst till höger kan man se datumet på varje rad. Som alternativ till att öppna filen med knappen i File it! så kan du öppna via Start, Program, Tillbehör, Wordpad. Välj sedan Arkiv och öppna vis-filen som finns i mappen Filer i mappen File_it.
3.2 År slut
I tidigare versioner av File it! så var ”År slut” en rutin där man skapade års-mappar av File it! Detta görs inte i version 4 eller senare. Man behöver aldrig mer göra denna gamla procedur "År slut". Ingen mer kopiering av mappar för att skapa årsmappar och ingen radering av besök.
”År slut” är nu bara en valfri möjlighet att skriva ut statistik eller skapa statistikfiler. Man bör också passa på att bränna en säkerhetskopia av hela mappen File_it vid årsskifte. Spara dessa cd-skivor på ett säker ställe, helst på två olika säkra ställen.
Klicka på Funktionsmeny, År slut för att visa sidan År slut. Skriv ut Socialstyrelsens rapport genom att klicka på den överst knappen. Programmet skriver ut statistik som behövs för att fylla i Socialstyrelsens rapport.
3.3 Inställningar
Man kommer till sidan ”Inställningar” genom att klicka på knappen ”Inställningar” i Funktionsmenyn. Sidan som visas skall innehålla alla uppgifter om vårdgivaren. Uppgifterna kan ändras när som helst vid behov. Fyll i företagsnamn, adressuppgifter och telefonnummer.
Den övre rutan innehåller alla vårdgivare (normalt bara en rad med en vårdgivare). Varje rad markeras med en punkt längst till vänster och det skall stå en etta framför vårdgivarens namn. Finns det ingen rad att skriva på så skapas en ny rad genom att genom att klicka på knappen Ny som finns över rutan till höger. Fyll i ditt personnummer, din vg-kod (vårdgivarkod eller pg-kod som det också kallas) samt den licensnyckel som du har erhållit. Är rätt licensnyckel ifylld (och man har lämnat det fältet) skall en tvåa visas i grått till höger på raden under ”L”. Fyll även i Kod1, Kod2 och Kod3 som är dina vanligaste besökskoder. Det är dessa tre koder som blir besöksknapparna för registrering av nya besök. Betalningssätt och kontonummer behöver bara fyllas i om man vill ha med det på utskriften av samlingsräkningen. Man skall inte ha rader utan uppgifter i. Det är enkelt att se hur många rader man har eftersom de är numrerade. Klicka på Radera längst till höger för att ta bort en överflödig rad. Det finns även en knapp som heter Lista VG. Den ger en helsida med en lista över alla vårdgivare.
I rutan över vårdgivare kan även en vikaries uppgifter fyllas i som en egen rad. En separat licensnyckel krävs för alla vårdgivare oavsett om man är vikarie eller har eget etablering. En vikaries vg-kod skall skrivas som vik4000 om 4000 är den vg-kod som vikarien vikarierar mot. Skrivs ett x efter en vikaries vg-kod (t ex vik4000x) så kommer man att få ange vårdgivarkod vid varje besöksregistrering för den patienten. Detta kan vara bra om en person vikarierar mot flera olika vg-koder (vikarie för två eller fler vårdgivare).
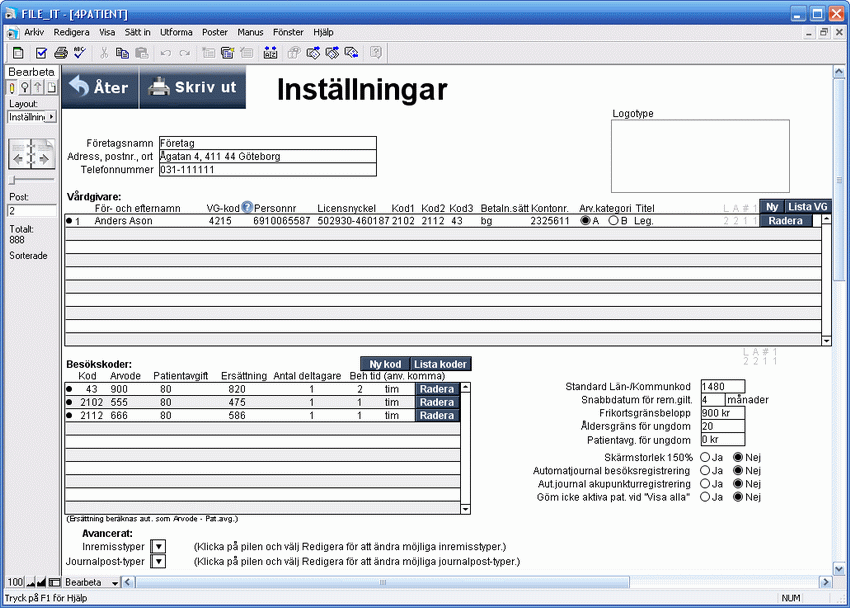
Kodlistan. Den nedre rutan innehåller alla besökskoder. Mata in besökskoderna
för alla de behandlingstyper som du använder genom att klicka på ”Ny kod” och
sedan fylla i alla uppgifter på den nya raden. Ersättningen räknas ut automatiskt.
(Ers = Arvode - Pat.avg.)
Du kan här själv ändra i kodlistan när arvodena för de olika behandlingstyperna ändras. Kontrollera uppgifterna noga. Det finns även en knapp som heter ”Lista koder”. Den ger en helsida med en lista över alla besökskoder.
Det är viktigt att uppdatera kodlistan då patientavgifterna och ersättningarna ändras. Fyll även i Kod 9 som betyder “Patient kom ej”. Ersättningen för kod 9 skall vara noll, antal deltagare en och behandlingstiden noll. (Arvode och patientavgift skall vara lika stora.) Skriv gärna ut listan så att du alltid har en aktuell utskrift.
Har du missat att uppdatera kodlistan så att ett flertal besök har registrerats med fel arvode så kan du rätta till dessa i efterhand. Uppdatera först kodlistan i inställningarna så att den är korrekt. Sök sedan upp de besök som det gäller genom att använda knappen Sök besök överst till höger i patientlistan. Då ditt urval av besök visas så väljer du menyn Manus, Uppdatera arvoden för listade besök. Besöken i ditt urval får då in de nya uppgifterna.
Standard Län-/kommunkod skall anges som den län-/kommun kod som gäller för praktiken. (I Göteborg är den t ex 1480.) Vet d inte vilken län-/kommunkod du har kan du söka upp den genom att i Funktionsmenyn klicka ”Visa Län-/Kommunkoder” och söka på ditt postnummer.
Snabbdatum för remissgilt. är ett fält där man kan fylla i en standard längd för remisser. Har man på ett patientkort fyllt i remissdatum och sedan trycker Ctrl-2 så kommer remissens giltighetsdatum att beräknas med hjälp av detta fält.
Frikortsgränsbelopp skall normalt vara 900 kr i de flesta landsting.
Åldersgräns för ungdom anges som den ålder som till och med patientavgiften är reducerad.
Patientavgift för ungdom skall vara noll eller det belopp som gäller för ungdomar i ditt landsting.
Skärmstorlek 150% skall normalt vara ”Nej” om all text skall komma med på din skärm. Har du en extremt stor och högupplöst skärm kan du prova att ange ”Ja” här och se om denna större text passar din skärm bättre. Det finns även möjlighet att välja ett mellanläge genom att välja 100% och sedan menyn Redigera, Inställningar och klicka i rutan vid ”Förstora fönstrets innehåll för bättre läsbarhet”.
Automatjournal kan väljas för besöksregistrering och akupunkturbesöks-registrering. Detta ger en automatisk, kort textinmatning med datum i patientens journal.
Logotyp. Det finns en möjlighet att lägga in en logotyp överst till höger i inställningarna. Denna kommer att komma med i sidhuvudet på flera olika utskrifter.
Registrerar man bara en vårdgivare så kommer de tre vanligaste besökskoderna (Kod1, Kod2 och Kod3) att visas i patientlistan. Klickar man på dem så registrerar man nya besök med respektive besökskod. Registrerar man flera vårdgivare på sidan Inställningar så kommer programmet automatiskt att ändra utseendet i patientlistan och ordet ”Registrera” kommer att visas istället för de tre vanligaste besökskoderna. Man registrerar då ett nytt besök genom att klicka på ”Registrera” och sedan välja vårdgivare och besökskod genom att klicka på en knapp.
3.4 Visa versionsnummer
För att kontrollera vilken version av File it! du har kan du klicka Funktionsmeny, Visa versionsnummer. Alternativt så visas versionsnumret i patientlistan överst till höger.
3.5 Byt lösenord
Då du har kommit igång med File it! kan du byta lösenord om du vill. Tänk ut ett bra eget lösenord (ca 3-6 tecken) och byt ut det lösenordet som du fick av oss. Detta gör du genom att klicka på ”Byt lösenord” i ”Funktionsmenyn”. Ändra lösenordet enligt anvisningarna.
För PC rekommenderar vi att man även har ett lösenord i Windows inbyggda skärmsläckare.
3.6 Exportera patienter
Det är möjligt att exportera de patienter som finns i patientlistan (alla eller ett urval efter en sökning) till fil. Klicka då på “Exportera patienter” i Funktionsmenyn.
Ett urval kan även göras genom att man i patientlistan klickar på en patient och sedan väljer ”Uteslut” i menyn ”Visa”. Snabbkommandot för uteslut är ctrl+T. Denna procedur upprepas för alla patienter man vill ha i sitt urval varefter man väljer ”Visa uteslutna” i menyn ”Visa”. För att senare få fram alla patienterna igen i patientlistan kan man klicka på ”Visa alla”. Samma urvalsförfarande kan användas vid t ex utskrift av adresslistor.
3.7 Importera patienter
Man kan importera patienter från fil genom att klicka på “Importera patienter” i Funktionsmenyn. Välj därefter vilken fil du vill importera ifrån. Importerar du från en säkerhetskopia kan du välja ”Para ihop fält” i den lilla menyn fältordning överst till höger. Klicka på Importera och sedan på OK.
Kontrollera sedan att du inte har med en patient två gånger i listan (sk dubbletter). Detta gör man enklast genom att klicka Funktionsmenyn, Sök dubbletter av patientkort. Om det finns några dubbletter visas dessa, annars ges ett meddelande att inga poster uppfyller sökvillkoren.
3.8 Säkerhetskopior
Vi rekommenderar att man gör säkerhetskopior till cd-skiva eller extern hårddisk en gång i veckan. Förvara gärna dessa kopior i ett låst skåp. Ett alternativ är att göra säkerhetskopior till USB-minne. Detta går också bra men bör ses som ett komplement till cd-skivor eller extern hårddisk, eftersom USB-minnen inte är lika tillförlitliga. Ett alternativ skulle kunna vara att göra säkerhetskopia till USB-minne varje vecka samt att göra säkerhetskopia till cd-skiva eller extern hårddisk varje eller varannan månad. Att göra säkerhetskopia från Funktionsmenyn i File it! genom att klicka på knappen uppe till höger, ”Säkerhetskopior till hårddisk” skall inte ses som en säker kopia eftersom den försvinner om din dator blir stulen eller om din hårddisk kraschar. Samma situation är det om du gör säkerhetskopior till extern hårddisk och förvarar denna externa hårddisk bredvid din dator. Tjuven tar allt som ligger bredvid din dator och därför också din externa hårddisk. Förvara därför en extern hårddisk inlåst i ett skåp.
Hur gör man då säkerhetskopior? Säkerhetskopior görs inte i programmet File it!.
Gör man cd-skivor så är det ett separat cd-brännarprogram som skall användas. De flesta datorer har en cd-brännare redan inbyggd (och ett cd-brännarprogram redan förinstallerat) varvid detta är ett bra alternativ. CD-R skivor kostar inte många kronor. Läs manualen till ditt cd-brännarprogram och lär dig hur det fungerar. Bränn hela mappen File_it som ligger på C:. Förvara gärna dina kopior på två olika ställen, t ex i ett låst skåp på jobbet samt i ett låst skåp hemma.
Ett annat bra alternativ är en extern hårddisk. De kostar mellan 500 och 1500 kr beroende på storlek. En billigare men inte lika tillförlitlig lösning är att använda ett USB-minne. De kostar bara ett par hundralappar.
Du skapar en kopia till extern hårddisk (eller USB-minne) så här:
- Dubbelklicka på ”Den här datorn”.
- Dubbelklicka på C:. (Lokal disk C:)
- Klicka en gång (inte dubbelklick) på mappen File_it varvid den markeras.
- Välj menyn Ordna (heter Redigera på gamla datorer) och sedan Kopiera.
- Klicka på knappen ”Bakåt” (eller ”Uppåt”) som finns uppe till vänster varvid ”Den här datorn” med sitt innehåll visas igen.
- Dubbelklicka på ikonen för din externa hårddisk (eller ditt
USB-minne).
Det kan heta t ex E:. - Välj menyn Ordna (Redigera) och sedan "Klistra in" varvid en ny mapp skapas.
- Döp om den nya mappen File_it till t ex File_it20081130 (sätt in dagens datum). Du döper om en mapp genom att klicka på den och välja menyn Arkiv, Byt namn och sedan skriva det nya namnet. Avsluta omdöpningen med att trycka på Enter-knappen.
Alternativt kan knappen ”Säkerhetskopior till extern enhet” användas. Då får man ange sökväg till extern hårddisk eller en filserver i en dialogruta. På detta sätt kopieras endast de filer som innehåller data till en extern enhet.
Klicka på ”Funktionsmeny” och klicka uppe till höger på ”Säkerhetskopior till hårddisk” för att skapa säkerhetskopior till den lokala hårddisken C:. Detta kan göras varje eller varannan dag och tar inte många sekunder. Dock är detta inte något skydd mot brand eller stöld! Filerna lägger sig i mappen Filer i mappen File_it.
Utsätt aldrig USB-minnen eller externa hårddiskar för direkt solljus eller magnetfält. Magnetfält finns t ex runt högtalare. Förvara gärna säkerhetskopior på ett par olika ställen (t ex både hemma och på praktiken). Märker du att uppgifter saknas eller att datorn beter sig annorlunda kan du kontakta oss. Var observant mot virus på din dator. Lägg inte in datorspel från internet eller okända program från internet eller email utan att viruskontrollera filerna med ett anti-virusprogram först. Använd helst inte en gemensam familjedator till File it! eftersom det ofta kommer in virus förr eller senare genom spel eller internet sidor.
3.9 Ange omgångsdatum
Tre av knapparna överst till höger i Funktionsmenyn används när man skall mata in besök med funktionen ”omgångsdatum”. Ibland vill man mata in besök i efterhand och då vill man ju inte få dagens datum som förvalt datum vid registrering av nya besök. Då klickar man på ”Ange omgångsdatum” i Funktionsmenyn. Då visas en sida där man kan ange det datum som skall användas vid besöksinmatningen. Klicka sedan på ”OK” och du kommer tillbaka till patientlistan. Ovanför patientlistan visas tydligt det datum som kommer att användas vid besöksinmatningen. Mata sedan som vanligt in besöken med besöksknapparna. Det är nu omgångsdatumet som kommer in på besöken istället för dagens datum. Programmet gör också den vanliga kontrollen med de remiss- och frikortsuppgifter som finns inmatade på patientkortet. Skillnaden är att kontrollen nu sker mot omgångsdatumet istället för mot dagens datum.
För att öka omgångsdatumet med en dag väljer man ”Öka omgångsdatum” i menyn Manus/Egna (eller klickar på ”Öka omgångsdatum” i Funktionsmenyn). Man kan också trycka Ctrl-5 för att öka omgångsdatumet.
När man är klar med inmatningsomgången skall man återställa programmet så att man åter använder dagens datum vid besöksinmatningen. Välj då ”Dagens datum vid inmatning” i menyn Manus/Egna eller klicka på ”Dagens datum vid inmatning” i Funktionsmenyn. (Man kan också trycka Ctrl-6.) Omgångsdatumet skall då försvinna från patientlistan.
Med hjälp av inmatning av besök med omgångsdatum kan man alltså mata in flera veckors besök i efterhand utan att röra tangentbordet! (Detta är givetvis inget att rekommendera, men man kan ju komma efter med inmatningen någon vecka ibland.)
3.10 Visa alla besök
Klicka på denna knapp för att visa samtliga registrerade besök i en lista.
3.11 Sök besök
Klicka på knappen ”Sök besök” i Funktionsmenyn eller direkt i patientlistan (eller i en besökslista) överst till höger då du vill söka besök. Fyll i ett datum där markören blinkar i datumfältet eller klicka på knappen ”Idag”. Du startar sökningen genom att trycka på enter. Det går även att begränsa sökningen till en viss åtgärdskod. Klicka i fältet och välj kod. Vill du söka besök för ett visst intervall skriver du likt 2002-05-30…2002-06-21 (OBS tre punkter mellan datumen). Vill du söka besök för fler intervall skriver du först ett intervall och klickar sedan på ”En till sökpost…” varvid du kan fylla i ytterligare intervall. Man kan även begränsa sökningen till en viss vårdgivare eller en viss vikarie om det finns. Starta sökningen med enter. Vill du avbryta klickar du på avbryt nere till höger.
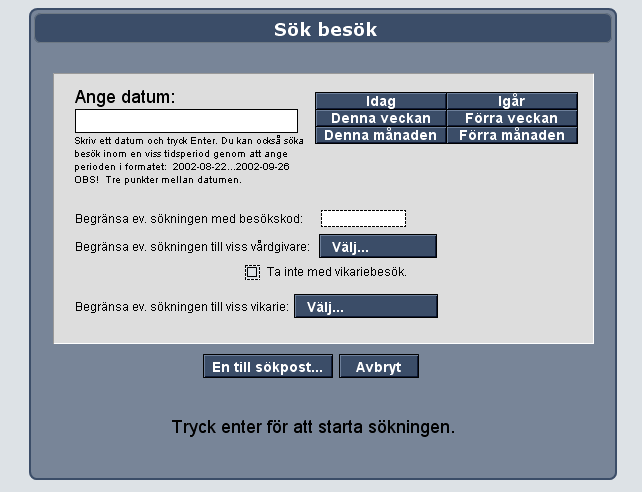
3.12 Besökslista för viss månad
Besökslista för viss månad visar överskådligt alla besök under en viss månad. Denna lista kan enkelt jämföras med tidbok, för att se om besöksregistreringarna har gjorts korrekt. Listan nås från Funktionsmenyn med knappen ”Besökslista för viss månad”. Ange sedan månad som skall visas. Listan sorteras i datumordning och ett litet streck markerar varje ny dag i utskriften. Längst ner i listan visas en summering över antal behandlingar i månaden och det totala arvordet.
För att få en lista för fler månader kan man efter att ha skrivit in en månad klicka på knappen ”En månad till”. Skriv in en till månad och upprepa valfritt antal gånger. Tryck till slut på enter för att starta sökningen.
3.13 Sök obetalda besök
Klicka på knappen ”Sök obetalda besök” i Funktionsmenyn då du vill söka upp besök som är markerade som obetalda.
3.14 Skriv kvitton för viss månad
Klicka på denna knappen i Funktionsmenyn för att skriva ut samtliga kvitton för en viss månad. (För alla patienter som har haft behandlingar i denna månaden.)
3.15 Skriv kvitton för viss tidsperiod
Likt funktionen ovan fast med valfri tidsperiod (t ex en vecka). Tidsperioden anges med periodens första och sista datum skilt med tre punkter enligt:
2008-09-03...2008-09-08
3.16 Visa mallarna
Klicka på denna knappen i Funktionsmenyn för att visa mallarna. Då du köper programmet finns det inga mallar inmatade men du kan själv lägga in obegränsat antal mallar. Klicka bara på ”Ny” och fyll i mallnamn samt malltext för att lägga in en ny mall. Statusmallar, remissvarsmallar, anamnesmallar och läkaradresser ligger alla i samma lista. En mall kan bestå av ett ord eller ett antal rubriker med kolon efter, men även utgöra ett helt brev. Diskutera gärna med dina kollegor hur de har utformat sina mallar.
För att klistra in en mall skall du befinna Dig på en sida där det aktuella fältet visas, t ex på patientkortet. I menyn Manus/Egna finns de fyra olika menyvalen Statusmall, Remissvars-mall, Anamnesmall och Läkaradress-mall. I fönstret, som visas då en mall skall klistras in, listas alla mallar. D v s status mallar, remissvarsmallar, anamnesmallar samt läkaradresser i samma lista. Listan är sorterad i bokstavsordning. Dubbelklicka på den mall du vill klistra in. Vill du ha mallarna i en särskild ordning i den listan man väljer en mall ifrån kan du sätta en bokstav som första tecken i mallnamnet. T ex ”1. Nack-mallen”. Man kan göra på liknande sätt om man i listan vill ha alla statusmallar först, sedan alla anamnesmallar, och sist alla remissvarsmallar. T ex ”S1 Statusmall1”, ”S2 Statusmall2”, ”R1 Remissvarsmall1” o s v.
3.17 Län-/kommunkoder
Programmet har en inbyggd lista med län-/kommunkoder som kan nås genom att man klickar på ”Visa län-/kommunkoder” i Funktionsmenyn. Listan innehåller de vanligaste län-/kommunkoderna. Sök efter en kod genom att klicka på Sök och sedan skriva in ort. Då man registrerar en ny patient kommer ort och län-/kommunkoden automatiskt då man angivit postnummer.
3.18 Diagnoskoder
Vissa vårdgivare registrerar diagnoskoder enligt ICD-10 och det finns 16632 st diagnoskoder i File it!. Det man gör är att aktivera endast sina t ex 60 favoritkoder så att dessa visas i en lista vid inmatningen. Detta gör registreringen mycket snabbare. Man kan ha 8 st diagnoskoder på ett besök. Programmet hanterar även Åtgärdskoder enligt Socialstyrelsen KVÅ. Det finns 9180 st olika koder och man kan ange 12 st på ett besök. Man kan aktivera endast sina t ex 20 favoritkoder så att dessa visas i en lista vidinmatningen. Detta gör inmatningen mycket snabbare. Även "Yttreorsak" kan anges.
För att visa programmets alla diagnoskoder välj Funktionsmenyn, Visa Diagnoskoder . Välj sedan Aktiv Ja på de du vill få upp i vallistan vid registrering. Klicka sedan på Visa åtgärdskoder. Samma sak här, välj Aktiv Ja på de du vill få upp i listan vid registrering.
Då du regisgistrerat ett besök visas knappen Ange diagnoskoder. Klicka på den och ange valfritt antal koder på besöket. De som visas i "val-listan" är de du tidigare markerat som aktiva.
För mer information om ICD-10 och KVÅ se Socialstyrelsens hemsida www.socialstyrelsen.se.
3.19 Adress- och telefonlista
Genom att klicka på “Adress- och telefonlista” i Funktionsmenyn kan man visa en lista med dessa uppgifter. Denna kan sedan skrivas ut. Vill man inte skriva ut samtliga patienter kan man göra en sökning först eller skapa ett urval enligt förklaringen i kapitlet ”4.1 Sökning”.
3.20 Patientlista
Det finns även en möjlighet att skriva ut en patientlista med uppgifter om personnummer, län-/kommunkod, frikortsnummer, frikortsdatum, remiss, remissdatum och datum för första behandling. Denna lista kan sorteras i efternamnsordning eller i praktikordning om man har flera praktiker.
3.21 Visa adressettiketter
Man kan förhandsgranska adresser till klisterettiketter genom att klicka på “Visa adressettiketter” i Funktionsmenyn. Formatet är 8 rader och 3 kolumner.
Man kan skriva ut adresser på klisterettiketter genom att klicka på “Skriv ut”. Vill man inte skriva ut samtliga patienters adresser kan man göra en sökning först eller skapa ett urval enligt förklaringen i kapitlet ”4.1 Sökning”.
3.22 Reparera en kopia
Om programmet avslutas felaktigt (t ex om strömmen till datorn plötsligt försvinner) kan en datafil skadas. I de allra flesta fallen reparerar programmet datafilerna automatiskt vid uppstart efter t ex strömavbrot. Om programmet inte skulle klara det kan man alltid reparera filerna manuellt. Ring om det skulle ske och du är osäker på vad du skall göra.
Förfarandet är:
1. Stäng av File it!.
2. Öppna Den här datorn, C: , FILE_IT.
3. Dubbelklicka på filen HELP.FID (den kan heta bara HELP)
4. Ange ditt lösenord (två gånger) och vänta 5 sekunder.
5. Välj menyn Fönster, HELP.
6. Då hjälpsidorna visas, välj menyn "Manus", "Reparera
register (standardfiler)". Vänta på reparationen.
7. Stäng allt (alla fönster) och starta sedan File it! med din vanliga
genväg.
Denna reparation löser inte alla typer av problem men räcker oftast. Om det skulle visa sig att du får ytterligare probelm så kan du prova en nyinstallation. Observera att du måste ha instruktionerna för nyinstallation innan du gör denna! En nyinstallation kan ses som en uppgradering till samma version, och har samma instruktioner som en uppgradering.
3.23 Sök dubbletter av patientkort
Denna funktionen behöver man normalt inte använda. Den kontrollerar endast om man har råkat registrera en patient två gånger av misstag. (En patient skall ha endast ett patientkort.) Klicka på ”Visa alla” i patientlista för att åter visa alla patienter.
3.24 Sök teckenfel eller dubblettbesök
Knappen ”Sök teckenfel” behöver man inte använda i vanliga fall. Den kontrollerar endast besökens tecken och används om något fel uppstått i rapporteringsfilen.
Knappen ”Sök dubblettbesök” behöver man inte använda i vanliga fall. Den kontrollerar endast om man har råkat registrera ett besök två gånger av misstag.
3.25 Sök utgående remisser eller frikort
Med dessa två knapparna kan man söka upp de patienter vars remisser respektive frikort som går ut inom två veckor. Klicka på ”Visa alla” i patientlista för att åter visa alla patienter.
3.26 Journal – kopiera och sök
Med knappen Journal: Kopiera kan man kopiera en journalpost för en patient (den journalpost man senast klickade på) för att senare kunna klistra in texten i t ex Word.
Med knappen Journal: Sökning kan man söka upp vilka patienter som har ett visst ord eller en viss text i sin journal. Dessa visas sedan i patientlistan. Gå in på ett patientkort och se journalen. Glöm inte att du alltid kan använda ringpärmen uppe i marginalen till vänster för att gå till nästa eller föregående patient.
3.27 Uppgradering av File it!
Klicka på Funktionsmeny, Uppgradering av File it! för att komma till sidan för uppgradering. Följ noga instruktionerna du har fått för uppgraderingen. Knappen ”Förbered uppgradering” skall tryckas i den versionen man lämnar. Knappen ”Importera allt” skall tryckas i den versionen man byter till.
Kapitel 4.14 beskriver förfarandet vid uppgradering.
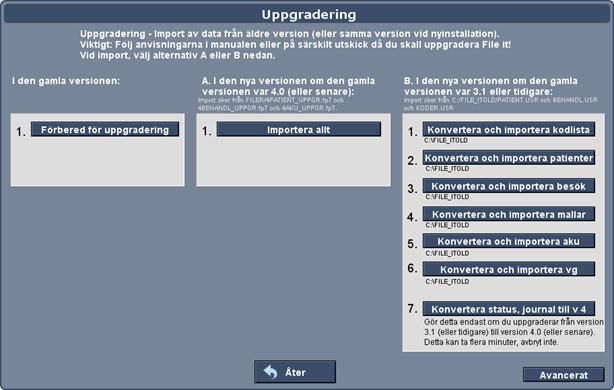
4. Övrigt
4.1 Sökning
En sökning kan startas både från patientlistan och patientkortet genom att man klickar på knappen ”Sök”. Då visas en tom ”sökpost” varvid man skriver in ett eller flera tecken i det fält man vill söka i. Skriv t ex in s i fältet efternamn för att söka upp alla patienter vars efternamn börjar på s. Man startar sökningen genom att trycka på enter eller genom att klicka på knappen ”Sök” i marginalen till vänster under ”ringpärmen”. Sökningen från patientkortet är givetvis att föredra om man vill söka på något annat än p.nr., förnamn eller efternamn. Efter en sökning på patientkortet kan man klicka åter för att se en överblick av sökningsresultatet i patientlistan.
Man kan även söka upp alla patienter vars efternamn inte börjar på s genom att innan man startar sökningen kryssa i kryssrutan ”Uteslut” i marginalen till vänster.
Om man fyller i två fält vid i en sökpost måste båda dessa villkor vara uppfyllda. Detta kallas sökning med OCH-villkor. Skriver man t ex sa i förnamnsfältet och sv i efternamnsfältet hittas Sara Svensson men inte Sara Olsson. Skall man söka upp en patient är ofta det snabbaste sättet att skriva in de två första bokstäverna i förnamnet och de två första bokstäverna i efternamnet i respektive fält i sökposten.
Man kan också göra en sökning med ELLER-villkor. På så sätt kan man t ex söka upp alla patienter vars förnamn är Lars eller Lasse. Man startar sökningen som vanligt genom att klicka på ”Sök” i knappraden. En tom sökpost visas och man fyller i lars i fältet förnamn. Välj sedan ”Ny sökpost” i menyn ”Poster” varvid en ny tom sökpost visas. Fyll nu i lasse i fältet förnamn i den nya sökposten och starta sökningen med ett tryck på enter.
Det finns även möjlighet till intervallsökning. Med denna metod kan man t ex söka upp alla patienter vars första behandlingsdatum är mellan 2002-01-01 till 2002-03-31. För att göra detta skall man gå till ett patientkort och klicka på ”Sök”. Skriv sedan i fältet ”Första behandlingsdatum”: 2002-01-01...2002-03-31
(Observera att det skall vara tre punkter mellan datumen.) Starta sedan sökningen med enter. Man kan med denna metoden också söka upp alla patienter vars efternamn börjar på d till och med g. Skriv då in d...g i fältet efternamn på sökposten.
Prova dig fram med olika sökningar och använd gärna menyn ”Symbol” i marginalen till vänster på sökposten. Klicka på trekanten och en meny visas med söksymboler (<, >, = m fl).
Ett urval kan även göras genom att man i patientlistan klickar på en patient och sedan väljer ”Uteslut” i menyn ”Visa”. Snabbkommandot för uteslut är ctrl+T. Denna procedur upprepas för alla patienter man vill ha i sitt urval varefter man väljer ”Visa uteslutna” i menyn ”Visa”. För att senare få fram alla patienterna igen i patientlistan kan man klicka på ”Visa alla”. Detta urvalsförfarande kan användas vid t ex export och utskrift av adresslistor.
Sökning i journaler är lite annorlunda, se kapitel 3.26.
4.2 Sortering
Sortera-knappen i patientlistan gör en sortering efter efternamn. Vill du sortera efter något annat (t ex personnummer eller första behandlingsdatum) kan du välja ”Sortera” i menyn ”Poster”. I dialogrutan som sedan visas kan du dubbelklicka på fältnamnen i listan till vänster varvid de dyker upp i sorterningslistan till höger. Dra sedan fältnamnet i sorteringslistan till den översta positionen för att sortera efter det fältet. Du kan även ta bort fält från sorteringslistan genom att klicka på det och sedan klicka på knappen ”Radera”. Nederst kan du välja om sorteringen skall ske i stigande eller fallande ordning.
4.3 Rättstavning
Normalt är rättstavningen aktiverad i programmet. Ord som inte finns i ordlistan markeras med röd understrykning. I menyn Arkiv, Filtillval väljer du om du vill aktivera rättstavning eller inte.
Om ett ord blir rödmarkerat, högerklicka på det och välj Stavningsförslag. Välj ett av de förslag som programmet rekommenderar eller välj "Lär in" för att lägga till ordet i din ordlista.
4.4 Menyerna i File it!
(Många av menyvalen används inte i arbetet med programmet.)
Arkiv Filtillval Tillval för rättstavning.
Utskriftsformat Skall inte behöva användas i arbetet med programmet.
Skriv ut Visar dialogrutan för utskrift.
Importera poster Manuell import av information.
Exportera poster Manuell export av information.
Spara/skicka poster Används normalt inte.
Skicka e-post Används normalt inte.
Spara en kopia Sparar en kopia av aktuellt register i valfri katalog.
Avsluta Avslutar File it! (samma som krysset överst till höger)
Redigera Ångra Ångrar i vissa fall den senast utförda tangenttryckningen.
Klipp ut Klipper ut markerad text till urklipp.
Kopiera Kopierar markerad text till urklipp.
Klistra in Klistrar in från urklippet.
Klistra in special Klistrar med olika val in från urklippet.
Radera Raderar markerad text. Samma som radera-tangenten.
Markera allt Markerar all text i aktuellt fält.
Sök/Ersätt Används normalt inte. En sök-ersätt funktion.
Rättstavning Rättstavning enligt ordlista.
Objekt Används normalt inte.
Exportera fältinnehåll Används normalt inte.
Inställningar Vissa grundläggande inställningar som menyspråk och
förvalt kontonamn vid inloggning.
Visa Bearbetningsläge Detta är det normala arbetsläget för att visa och
mata in information.
Sökläge Samma som att klicka på ”Sök”.
Granskningsläge Används sällan. Kontroll av utskrift.
Gå till layout Används normalt inte.
Verktygsfält Används normalt inte.
Statusfält Skall normalt vara valt (förbockat).
Statusområde Skall normalt vara valt (förbockat).
Textlinjal Visar en textlinjal vid inmatning i fält.
Zooma in Zoomar in fönstret så att texten blir större.
Zooma ut Zoomar ut fönstret så att texten blir mindre.
Sätt in Bild Används normalt inte.
QuickTime Används normalt inte.
Ljud Används normalt inte.
Fil Används normalt inte.
Objekt Används normalt inte.
Datum Sätter in aktuellt datum vid markören.
Klockslag Sätter in aktuellt klockslag vid markören.
Användarnamn Används normalt inte.
Från index Ger en lista med val (alla befintliga värden)
Från senast besökta Sätter in värdet från förra posten som visades.
Utforma Typsnitt Utformar den markerade textens typsnitt.
Storlek Utformar den markerade textens storlek.
Stil Utformar den markerade textens stil.
Justera Utformar den markerade textens justering.
Radavstånd Utformar den markerade textens radavstånd.
Textfärg Utformar den markerade textens färg.
Textformat Utformar den markerade texten.
Poster Duplicera post Skall inte behöva användas i arbetet med programmet.
Gå till post Används normalt inte
Visa alla Gör urvalet till alla poster.
Visa endast uteslutna Gör urvalet till de uteslutna posterna.
Uteslut post Utesluter markerad post från urvalet. (Raderar ej.)
Uteslut flera Utesluter valfritt antal poster från urvalet
Sök vidare Utökar en sökning.
Sortera poster Sorterar posterna i valfri ordning.
Sortera ej Sorterar ej posterna.
Ersätt fältinnehåll Ersätter alla posters fält med senast inmatade värdet.
Uppdatera länkdata Skall inte behöva användas i arbetet med programmet.
Återställ post Ångra senaste ändringar i en post.
Manus/Egna Dagens datum Datumet klistras in vid markören. ctrl+1 (äpple+1 på mac)
Sök aktiv patient Startar en sökning av endast aktiva patienter.
Registrera besök kod1 Registrerar ett nytt besök för den markerade patienten.
Ange omgångsdatum Vid användning av annat än dagens datum vid besöksinm.
Öka omgångsdatum Ökar omgångsdatumet med en dag.
Dagens datum vid inmatning. Sätter åter dagens datum som förval vid besöksinm.
Stor förstabokstav i namn Gör namnfältet till versal-gemener.
Statusmall Visar en lista med alla mallar. Dubbelklicka på den du önskar.
Läkaradress-mall Visar en lista med alla mallar. Dubbelklicka på den du önskar.
Maximera fönster Maximerar de vanligaste fönsterna så att hela skärmen används.
Maximera fönster alla Maximerar alla fönster så att hela skärmen används.
Fönster Nytt fönster Används normalt inte.
Visa fönster Används normalt inte.
Dölj fönster Används normalt inte.
Minimera fönster Används normalt inte.
Sida vid sida ho Används normalt inte.
Sida vid sida ve Används normalt inte.
Överlappande Används normalt inte.
Ordna ikoner Används normalt inte.
Nederst visas alla öppna fönster i lista Fönster kan väljas direkt.
Observera att du kan använda snabbkommando till de flesta menyvalen. T ex ger Ctrl-1 dagens datum vid markören. Ctrl-4 visar sidan där man anger omgångsdatum. Ctrl-5 ökar omgångsdatum osv.
4.5 Frikortsgränsbesök
Då en patient skall nå gränsen för frikort (normalt 900 kr, se inställningarna) skall man göra enligt följande:
|
1. |
Mata in frikortsuppgifter på patientkortet. |
|
2. |
Registrera det nya besöket och bekräfta det med knappen överst till vänster som vanligt. |
|
3. |
Klicka på patientens ”Kvitto-knapp” till höger på patientens rad. |
|
4. |
Besökets patientavgift skall nu ändras från 80 till t ex 20 i den fjärde rutan från vänster. |
|
5. |
Klicka på knappen ”Frikortsgränsbesök” varvid en indikation visas till höger på raden. |
|
6. |
Klicka på ”Åter”. |
Gränsbesöket skall alltså innehålla frikortsnumret.
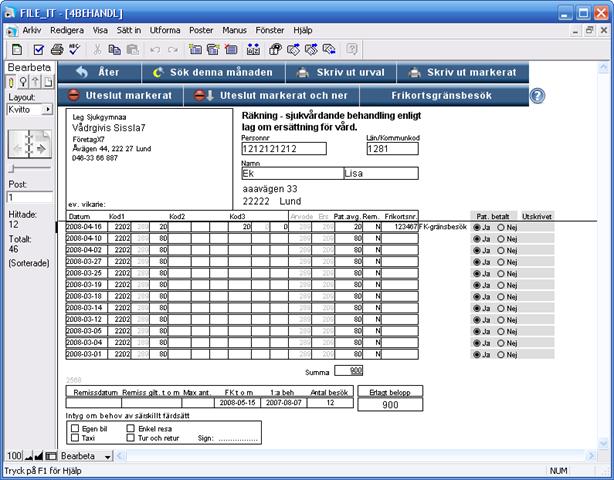
4.6 Allmän information
En ”post” är en rad i en lista och kan vara en patient men kan även vara ett patientbesök. Detta beror på vad som visas på skärmen. I vänstermaginalen på skärmen visas antal poster i aktuellt register.
Ett fält är en fyrkantig markering som kan innehålla en text eller ett tal. T ex förnamn. Man förflyttar sig till nästa fält genom att trycka på tab-tangenten (tabulatortangemten) som finns till vänster på tangentbordet. Shift + Tab tar Dig till föregående fält.
Man kan göra en säkerhetskopia till valfri skivenhet genom att välja ”Spara en kopia” i menyn ”Arkiv”. Välj därefter plats och namn för kopian. Ett lämpligt namn kan t ex vara 4PATIENT081205. Observera att endast det register som visas på skärmen kommer med i kopian. Om detta förfarande används istället för de vanliga inbyggda funktionerna för säkerhetskopiering så måste man skapa separata kopior för 4Patient, 4Behandl och ev 4Aku.
Om programmet klagar på att ett fält ej har rätt format även om det ser rätt ut bör man markera fältet och välja ”Markera allt” i menyn ”Redigera”. Välj därefter ”Radera” i menyn ”Redigera” och skriv sedan in informationen i fältet igen. (Fältet kan nämligen ha råkat få dolda tecken som blanksteg eller radslut, enter.)
Då man importerar information till File it! frågar programmet om det skall ”Skapa automatiska data”. Kryssrutan framför dessa ord skall normalt inte vara ikryssad. (Den skall bara vara ikryssad om man importerar patienter från ett annat program, t ex Lazy.)
Radera ett besök genom att klicka på aktuell patients ”Lista”-knapp och sedan på det besöket som skall raderas (klicka på datumet). Klicka därefter på ”Radera” i knappmenyn.
Radera en patient genom att gå in på patientens patientkort och sedan klicka på knappen ”Radera”. Radera patienter med stor försiktighet! Man bör alltid först göra en säkerhetskopia. Obs Använd aldrig menyvalet ”Radera hittade” i menyn ”Poster”, eftersom detta resulterar i att all information raderas.
Ett sätt att få en ”kortare” patientlista är att göra patienter inaktuella. Detta görs från patientkortet där kryssrutan ”inaktuell patient” kan kryssas i. Om man sedan sorterar patientlistan kommer först alla aktuella patienter sorterade från A till Ö. Därefter kommer alla inaktuella patienter sorterade från A till Ö.
Hur kan man lägga in besök som inte skall komma med i månadsredovisningen?
Använd kod x100 - x999 för behandlingar som inte skall rapporteras till sjukvården. Lägg bara in koden i kodlistan först (Funktionsmenyn - Inställningar). De kommer sedan automatiskt inte med i månadsrapporteringen. Observera att kodena 901-999 och 9001-9999 nu kommer med i rapporteringsfilen. Dessa användes i tidiga versioner av File it! till besök som inte skulle komma med i filen.
Om menyerna i File it! är på engelska så kan det bero på att du har ett engelsk Windows. Vill du ha svenska menyer väljer du menyn Redigera, Inställninger (Edit, Preferences). I första fliken som visas Diverse (General) näst längst ner kan du välja menyspråk.
![]()
4.7 Vanliga frågor
Vad gör jag då ett register är skadat?
I de allra flesta fallen reparerar programmet datafilerna automatiskt vid uppstart efter t ex strömavbrot. Om programmet inte skulle klara det kan man alltid reparera filerna manuellt. Se även kapitel 3.22.
-Ring om det skulle ske och du är osäker på vad du skall göra.
Förfarandet är:
1. Stäng av File it!.
2. Öppna Den här datorn, C: , FILE_IT.
3. Dubbelklicka på filen HELP.FID (den kan heta bara HELP)
4. Ange ditt lösenord (två gånger) och vänta 5 sekunder.
5. Välj menyn Fönster, HELP.
6. Då hjälpsidorna visas, välj menyn "Manus", "Reparera
register (standardfiler)". Vänta på reparationen.
7. Stäng allt (alla fönster) och starta sedan File it! med din vanliga
genväg.
Denna reparation löser inte alla typer av problem men räcker oftast. Om det skulle visa sig att du får ytterligare probelm så kan du prova en nyinstallation. Observera att du måste ha instruktionerna för nyinstallation innan du gör denna! En nyinstallation kan ses som en uppgradering till samma version, och har samma instruktioner som en uppgradering.
Hur kan jag skriva ut alla kvitton för en månad på en gång?
Man kan skriva ut alla kvitton för en viss månad. Man får då ut en bunt kvitton (ett per patient) som man kan dela ut till patienterna allt eftersom de kommer åter. Vissa vårdgivare hinner inte med att skriva ut kvitton under dagarna. Då är detta sätt en snabb lösning. Klicka på "Special" i funktionsmenyn och sedan på "Skriv kvitton för viss månad" eller "Skriv kvitton för viss tidsperiod".
Jag vill inte radera namn och adress på föregående remitterande läkare på remissvaret. Hur gör jag då när jag skall lägga in en ny?
Du kan gå till fältet med en remitterande läkare inmatad, ställa markören på första positionen, trycka 4 enter, ställa markören på första positionen igen och skriva in den nya läkarens namn och adress. Detta gör att man kan lagra flera läkares uppgifter i samma fält (och det syns inte på utskriften). Man har samma förfarande i fältet remissvar, fast med fler entertryckningar.
Vad är snabbdatum för remiss?
Om du har matat in ett remissdatum på ett patientkort kan du trycka CTRL-2. Detta gör att programmet automatiskt skriver in ett datum i fältet "remiss giltig t.o.m" som motsvarar remissdatumet plus 4 månader. (Vill man ha ett annat intervall kan detta ändras i inställningarna.)
Vad är det för knappar som finns i marginalen i File it?
Nere till vänster finns zoom-knappar som ser ut som små berg. Dessa behövs normalt inte i arbetet med File it men kan användas för att zooma in en sida om man inte kan läsa vad som står. Uppe till höger finns layout-väljaren och ringpärmen. Dessa används normalt inte heller i arbetet med File it. Med ringpärmen kan man bläddra till nästa och föregående post om man t ex befinner sig på ett patientkort.
Hur ofta kommer det nya uppgraderingar av File it?
Det kommer ca en uppgradering per år. Utskick görs då det blir aktuellt. Nya versioner innehåller förbättringar enligt de önskemål som kommer in samt nya krav från landstingen.
Vad är TMP-filer för något?
TMP-filen är en oviktig temporär fil som skapas bl a vid kopiering. Den kan raderas eller så kan man strunta i den eftersom den inte tar något utrymme. Den skapas ibland på disketter och ibland i mappen File_it på hårddisken.
Hur ändrar man taxorna då ersättningen ändras?
Klicka på "Inställningar" i Funktionsmenyn. Ändra uppgifterna.
Hur byter jag lösenordet till File it!
Klicka på "Byt lösenord" i "Funktionsmenyn". Ändra lösenordet enligt anvisningarna. Vi rekommenderar att man även har ett lösenord i Windows inbyggda skärmsläckare.
Kan jag flytta över File it! till en annan dator?
Om du har köpt en ny dator och behöver flytta över File it! kan du kopiera över hela mappen File_it till din nya dator (obs kräver USB-minne eller liknande largingsmedium). Mappen File_it skall ligga på C:.
Jag kan inte läsa all text på skärmen för att den är för liten.
Du kan förstora (zooma in) File it-fönster med knappen som ser ut som ett berg nere till vänster. Knappen brevid gör att du kan förminska (zooma ut) igen till normal storlek. Prova dig fram så att du ser all text tydligt.
Du kan också ställa in din skärms upplösning så att du kan läsa all text tydligt. Du når inställningarna för din skärms upplösning via : Start, Inställningar, Kontrollpanelen, Bildskärm, fliken Inställningar.
Hur söker jag snabbt fram dagens besök?
Klicka på knappen ”Dagens” uppe till höger i patientlistan.
Hur bläddrar man till nästa/föregående patient?
Använd ringpärmen i marginalen uppe till höger eller tryck Ctrl- upppil eller Ctrl- nerpil.
Var kan man läsa om användar-tips.
Se vidare på vår hemsida: www.vektor.se (under Nyheter)
4.8 Övrigt för Macintosh
Hårddisken skall heta ”Macintosh HD” (observera blanksteget).
Ändra ej namnen på mappar och filer som ligger i mappen File_it.
Menyn som i dessa hjälpsidor kallas ”Manus/Egna” heter på Macen ”Egna”.
I menyerna syns på vissa rader ett ”snabbkommando” som kan tryckas på tangentbordet istället för att menyvalet väljs. T ex cmd+1 (=äpple+1) ger dagens datum.
4.9 Övrigt för PC
Menyn som i dessa hjälpsidor kallas ”Manus/Egna” heter på PC ”Manus”.
I menyerna syns på vissa rader ett ”snabbkommando” som kan tryckas på tangentbordet istället för att menyvalet väljs. T ex ctrl-1 ger dagens datum.
Då en rapportering har gjorts heter rapporteringsfilen: VISXXXX.TAB. (XXXX är Din vg-kod.) Då du klickar på ditt namn vid ”Skapa rapporteringsfil” skapas filen till mappen Filer som ligger i mappen File_it på C:. Gamla filer som kan finnas på dessa ställen med samma namn skrivs över (raderas).
4.10 Akupunkturmodulen
Akupunkturmodulen är en tilläggsmodul som kan köpas till File it! och aktiverar två knappar på patientkortet, Aku Ny och Aku Visa. Knappen Ny skapar en ny akupunkturjournalpost redo att fyllas i. Man registrerar punkter (manuella och/eller elektriska) genom att klicka i bilderna. Du tar fram olika vyer genom att klicka på knapparna med förminskade bilder. Överst i mitten kan du välja om punkterna skall komma in i fältet manuella punkter eller i fältet elektriska punkter. Du kan lägga in hur många punkter som helst från flera olika bilder. Nederst kan man fylla i smärtskattning och ett fält för övriga noteringar finns också (se bild nedan). En tydlig översikt över patientens akupunkturbehandlingar fås i listform då man klickar på Åter. Denna lista visas även då man klickar på Aku Lista på patientkortet.
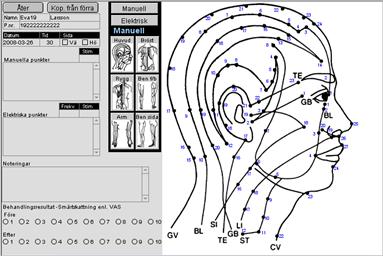
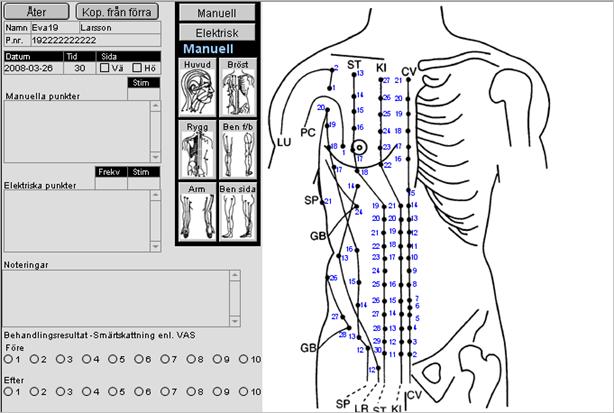
4.11 Nätverksversion
Med nätverksversionen har man flera vårdgivare som jobbar i samma program. Ofta har man flera klientdatorer kopplade till en server som har File it! installerad. För att lägga in ett nytt besök klickar man på Registrera på en patients rad i patientlistan. En sida kommer då upp där man skall ange vårdgivare och kod. Tre av knapparna har specificerade koder (= de mest använda koderna som har angivits i inställningarna). För inmatning av ett besök klickar man bara på aktuell besökskod. Klicka på ”Åter” för att konfirmera inmatningen. Det behövs alltså endast tre klick med musen för att registrera ett besök.
Kontrollera att ersättningen kommer in automatiskt. Gör den ej det finns koden inte med i Kodlistan i Inställningarna. Se kapitlet ”Inställningar”.
Du har alltid möjlighet att mata in vilken besökskod som helst, förutsatt att den är inlagd i Kodlistan (se inställningar). Man kan skriva koden direkt i fältet om den inte finns med i val-listan. (Den kommer upp i val-listan nästa gång automatiskt om du har matat in en sådan kod någon gång.) Ange ev. fler koder på samma besök (för läkare) på samma sätt, genom att klicka på fälten Kod2 och Kod3.
Dagens datum är förvalt vid inmatning av besök. Ett besöks datumfält kan ändras på verifieringssidan innan man klickar på ”Åter”. Man kan även ändra på ett besöks datumfält i efterhand genom att klicka på en patients ”Lista-knapp” i patientlistan. Vid dessa båda typer av datumändring måste du själv kontrollera om patientens remiss gäller samt om det finns ett giltigt frikort. Dessa uppgifter kontrolleras ju automatiskt vid inmatning av ett nytt besök för dagens datum. Denna kontroll ger även ett meddelande om patientens remiss eller frikort går ut inom 14 dagar.
Det finns en funktion i programmet som kallas ”omgångsdatum”. Denna bör användas då annat datum än dagens skall gälla vid inmatning av besök. Detta gör att man kan mata in besök i efterhand utan att knappa in besöksdatumet för varje besök. Man slipper också att kontrollera patientens remiss och frikort eftersom dessa uppgifter kontrolleras automatiskt. Läs vidare om hur man använder omgångsdatum i aktuellt kapitel.
4.12 Installation på Macintosh
Tag fram cd:n. Installationen tar ca 5 minuter. Se separat utskickade instruktioner.
4.13 Installation på PC
Instruktioner nyinstallation: (har du redan File it! på denna dator se uppgraderingsinstruktionerna i nästa kapitel istället.)
1. Kör install.exe från mailad länk eller cd-skiva.
2. Välj Kör (Du kan även ladda hem filen från länken genom att välja Spara och tex lagra filen på ett usb-minne för att installera File it! på en annan dator.)
3. Följ instruktionerna på skärmen.
4. Då installationen är klar, starta File it! med nya genvägen på skrivbordet. (Kontonamn: Användare , Lösenord: start ) En tom patientlista visas.
Läs förberedelser, Kap 1.2 i manualen.
Klicka Funktionsmenyn, Inställningar. Fyll i alla uppgifter om praktiken. Klicka på Ny (Ny vg=vårdgivare). Knappen finns ovanför det större fönstret på sidan. En ny rad skapas där du kan fylla i ditt namn, vg-kod, personnummer, licensnyckel, dina 3 vanligaste besökskoder mm.
Mata in alla dina koder (besökskoder) i listan för koder (det nedre fönstret). Klicka på Ny ovanför det fönstret, för att skapa en ny rad att skriva en kod på. Kontrollera att alla uppgifter stämmer och att alla dina koder finns med i kodlistan med rätt arvode mm.
Klicka åter. Klart.
Att observera:
Nya File it! version 4 startas med Kontonamn: Användare och Lösenord: start
Om du behöver ändra till Kontonamn: Användare vid varje inloggning kan du välja menyn Redigera, Inställningar och vid Användarnamn skriva Användare.
4.14 Uppgradering på Windows.
Uppgradering från version 4 eller senare. (Se senare kapitel om uppgradering från version 3.)
Känner du dig osäker på dessa instruktioner bör du be om hjälp från någon datorkunnig. Det tar ca 5 minuter att uppgradera.
1. Gör säkerhetskopior på ditt befintliga File it!, både till hårddisken från Funktionsmenyn och till extern enhet från windows utforskaren (eller cd-brännar program).
2. Starta gamla File it! (nuvarande installation).
3. Klicka på Funktionsmeny, Uppgradering, Förbered uppgradering, Klicka sedan OK, File it! avslutas.
4. Installera nya File it! versionen. Kör install.exe från mailad länk eller cd-skiva. Om du kör från mailad länk, välj Kör. (Du kan även ladda hem filen genom att välja Spara och tex lagra filen på ett usb-minne för att installera File it! på en annan dator.)
5. Följ instruktionerna på skärmen.
6. Då installationen är klar, starta nya File it! med genvägen på skrivbordet (Kontonamn: Användare , Lösenord: start )
7. En tom patientlista visas. Klicka Funktionsmenyn, Uppgradering av File it!. Sidan för uppgradering visas.
8. Klicka på knappen Importera allt (i rutan A i mitten).
9. Om du ombeds att ange kontonamn, ange ditt senaste (gamla) kontonamn och lösenord. Du kan komma att behöva mata in samma kontonamn och lösenord i flera meddelanderutor.
10. Klicka Åter när importen är klar.
11. Klicka Funktionsmenyn, Inställningar och kontrollera att alla uppgifter stämmer. Kontrollera även att alla dina koder finns i listan för koder.
12. Klicka åter. Klart.
Att observera:
Nya File it! version 4 startas med Kontonamn: Användare och Lösenord: start
Om du behöver ändra till Kontonamn: Användare vid varje inloggning kan du välja menyn Redigera, Inställningar och vid Användarnamn skriva Användare.
Uppgradering från version 3.
Känner du dig osäker på dessa instruktioner bör du be om hjälp från någon datorkunnig. Det tar 10-15 minuter att uppgradera.
1. Gör säkerhetskopior på ditt gamla File it!, både till hårddisken från Funktionsmenyn och till extern enhet från windows utforskaren (eller cd-brännar program).
2. Starta gamla File it!
3. Klicka på Funktionsmeny, Uppgradering, Förbered uppgradering, Klicka sedan OK, File it! avslutas.
4. Döp om mappen FILE_IT som finns på C: (Lokal disk) till FILE_ITOLD (inga blanktecken). För att döpa om en mapp skall du först markera den genom att klicka på den en gång. Sedan väljer du "Byt namn" i menyn "Arkiv" i det fönstret du har framme. Klicka sedan med pilen i namnet var du vill ha markören. Använd sedan tangentbordets pilar och skriv in det nya namnet. Tryck till sist enter eller klicka i det vita området bredvid mappen i fönstret.
5. Installera nya File it! versionen. Kör install.exe från mailad länk eller cd-skiva. Om du kör från mailad länk, välj Kör. (Du kan även ladda hem filen genom att välja Spara och tex lagra filen på ett usb-minne för att installera File it! på en annan dator.)
6. Följ instruktionerna på skärmen.
7. Då installationen är klar, starta nya File it! version 4 med nya genvägen (Kontonamn: Användare , Lösenord: start )
8. En tom patientlista visas. Klicka Funktionsmenyn, Uppgradering av File it!. Sidan för uppgradering visas.
9. Klicka knappen 1 (i rutan B längst till höger).
10. Om du ombeds att ange kontonamn, ange ditt senaste (gamla) lösenord som både kontonamn och lösenord. Du kommer att behöva mata in samma kontonamn och lösenord i två meddelanderutor.
11. Ignorera alla meddelanden om att vissa filer inte hittas eller inte kan öppnas (det kan dyka upp 6 meddelanden), klicka bara OK. Meddelanden kan vara "Filen BEHANDL.USR kunde inte öppnas, eftersom den måste konverteras till den här versionen av FileMaker Pro" men ignorera alltså alla dessa.
12. Klicka knappen 2. och gör enligt ovan (punkt 10 och 11).
13. Klicka knappen 3. och gör enligt ovan (punkt 10 och 11).
14. Klicka knappen 4. och gör enligt ovan (punkt 10 och 11) om du har använt mallarna.
15. Klicka knappen 5. och gör enligt ovan (punkt 10 och 11) om du har akupunkturmodulen.
16. Klicka knappen 6. och gör enligt ovan (punkt 10 och 11) om du har använt en nätverksversion av File it!. Du behöver inte klicka knappen 6 om du bara har haft en vårdgivare registrerad i ditt File it!. (Denna punkt är för fleranvändar-installationer av File it!. Dessa kallas Receptionsversion eller nätverksversion.)
17. Klicka knappen 7. och dina journaler konverteras till det nya formatet. Detta kan ta flera minuter!
18. Klicka Åter när konverteringen är klar.
19. Klicka Funktionsmenyn, Inställningar och fyll i dina uppgifter. Fyll i din nya licensnyckel för version 4. Kontrollera att alla uppgifter stämmer.
20. Kontrollera att alla dina koder finns i listan för koder.
21. Klicka åter. Klart.
Att observera:
Nya File it! version 4 startas med Kontonamn: Användare och Lösenord: start
Om du behöver ändra till Kontonamn: Användare vid varje inloggning kan du välja menyn Redigera, Inställningar och vid Användarnamn skriva Användare.
Koden för "patienten kom inte" är fortfarande 9.
Koder för försäkringsbolag mm som inte skall komma med i rapporteringsfilen till landstinget skall nu börja med x (t ex x200). Tidigare gick det bra att använda koderna 901 till 999 samt 9001 till 9999 till detta men det går inte längre.

4.15 Licensavtal
Licensavtal för programvara File it!
Läs igenom detta licensavtal innan du börjar använda programvaran File it! som medföljer detta licensavtal. Genom att använda denna programvara godkänner du licensavtalets innehåll. Om du inte godkänner licensavtalet skall du inte heller använda programvaran. Denna programvara, File it!, är licensierad, inte såld, till Er av Vektor Programutveckling och får endast användas under iakttagande av licensvillkoren. Vektor Programutveckling förbehåller sig alla rättigheter som inte skriftligen har upplåtits till Er. Vektor Programutveckling förbehåller sig äganderätten av koden till alla installationer och kopior av programvaran.
Vektor Programutveckling tillerkänner Er härmed en icke överföringsbar, icke exklusiv licens som ger Er rätt att använda detta exemplar av programmet med tillhörande material på följande villkor:
Ni har rätt att:
a) exekvera programmet på en, och endast en dator åt gången;
b) ha ett exemplar av programmet installerat på endast en dator
åt gången;
c) framställa en kopia av programmet i maskinläsbar form vars
enda syfte är att fungera som säkerhetskopia;
d) fysiskt överföra programmet till en hårddisk uteslutande för
användning enligt ovan, under förutsättning att Ni på begäran
omgående kan styrka Ert innehav av licensnyckel.
Ni har inte rätt att:
a) förändra, anpassa, översätta, avkoda, dekompilera, vidareutveckla, hyra ut, leasa, låna ut, sälja vidare, distribuera, lagra på allmänt nätverk eller skapa deriverade produkter baserade på denna programvara eller på någon del av denna.
Varaktighet
Otillåten kopiering av programmet (separat eller med annan programvara) eller det tillhörande materialet, liksom underlåtenhet att följa ovannämnda restriktioner, innebär att licensen med omedelbar verkan upphör att gälla och ger Vektor Programutveckling fria händer att vidta rättsliga åtgärder. I och med att licensen upphör att gälla ska programmet, tillhörande material och eventuella kopior återlämnas till Vektor Programutveckling.
Begränsning av ansvar
Vektor Programutveckling garanterar inte att programmets funktioner uppfyller dina behov eller att det fungerar felfritt och utan avbrott. Under inga omständigheter svarar Vektor Programutveckling för direkt skada eller för utebliven vinst, produktionsbortfall eller annan indirekt skada, som kan uppkomma till följd av användning av programprodukten eller tillhörande dokumentation. Detta gäller oavsett om vårdslöshet skulle ha förekommit eller företrädare för Vektor Programutveckling varit medvetna om risken för sådan skada. Under inga omständigheter ska Vektor Programutvecklings sammanlagda ansvar gentemot Er för skada eller förlust överstiga vad Ni har erlagt för produkten.
Bekräftelse
Ni bekräftar att Ni har läst detta avtal. Ni accepterar att detta avtal innehåller allt vad som avtalats mellan parterna och upphäver alla tidigare anbud eller avtal, muntliga eller skriftliga, avseende vad som behandlas i detta avtal.
2008-03-04